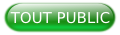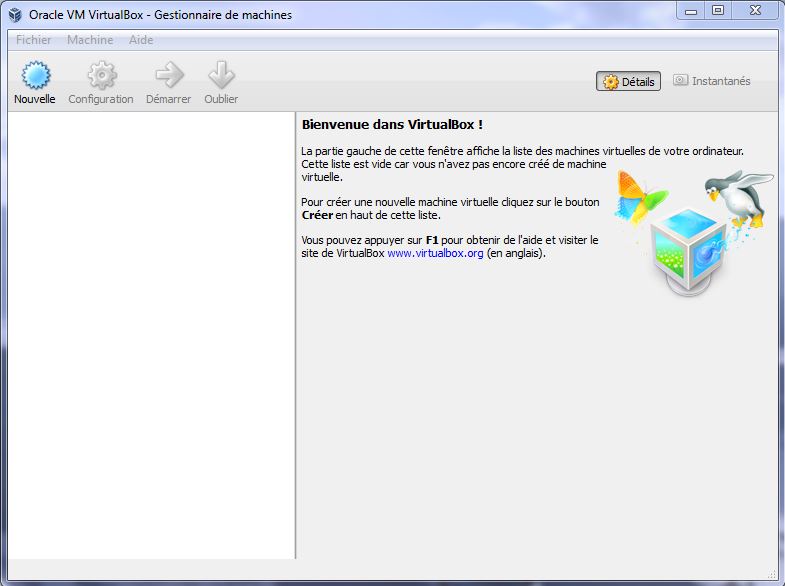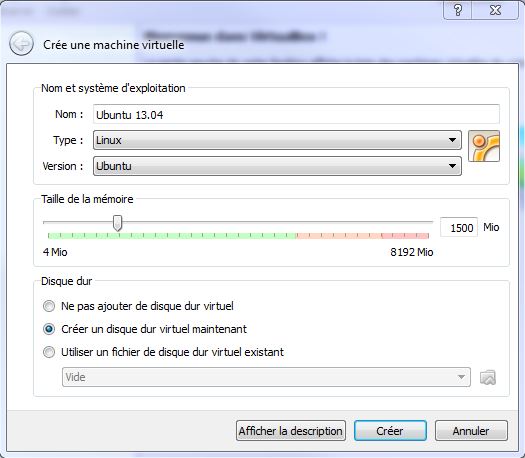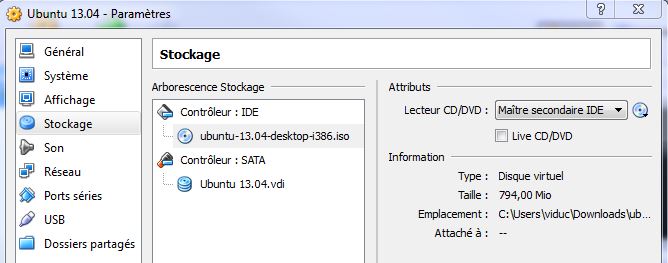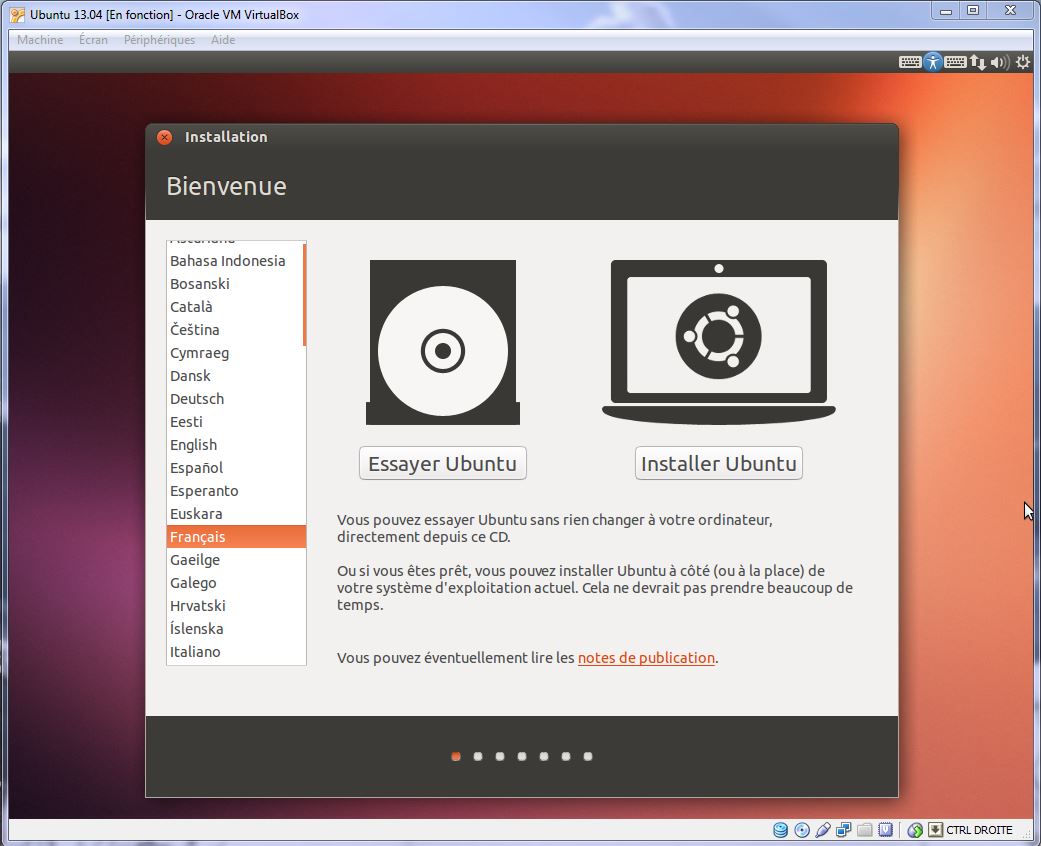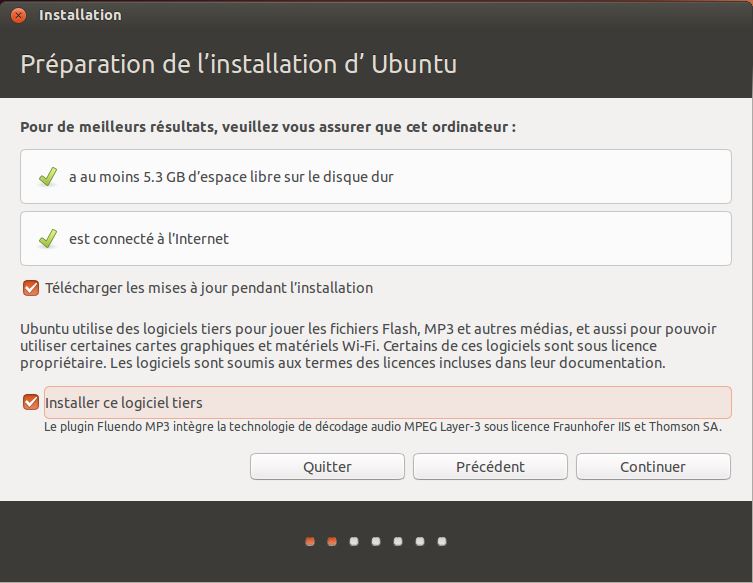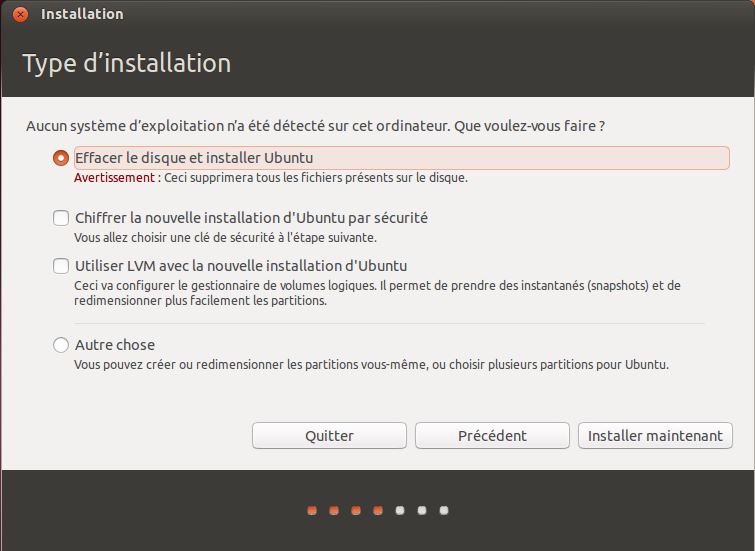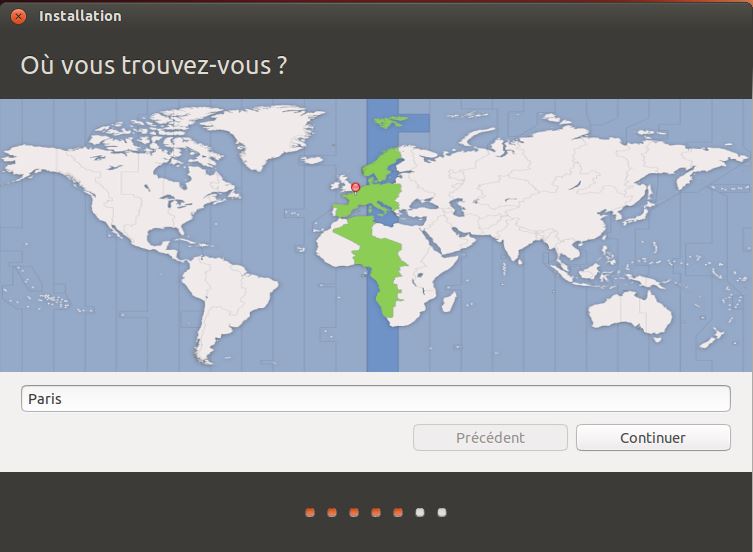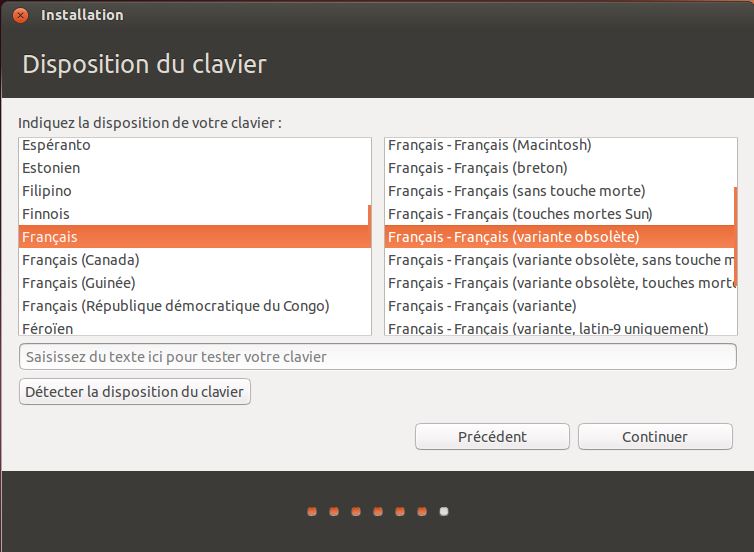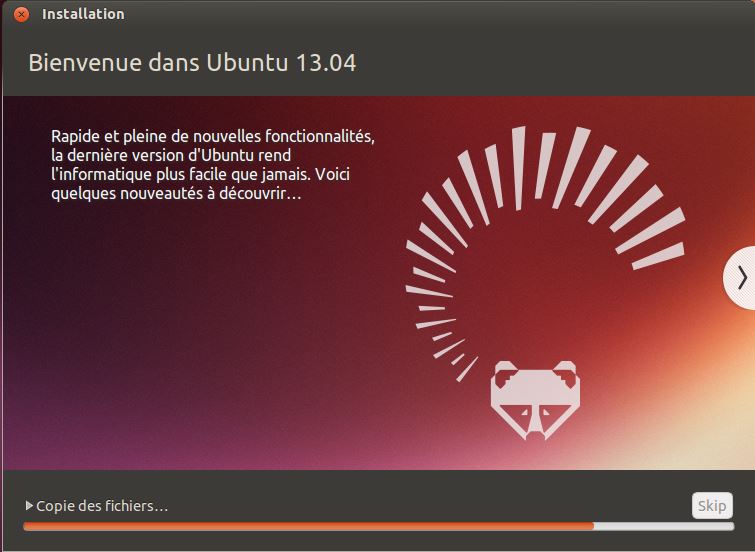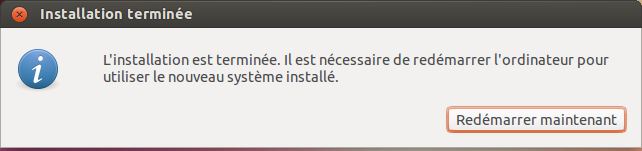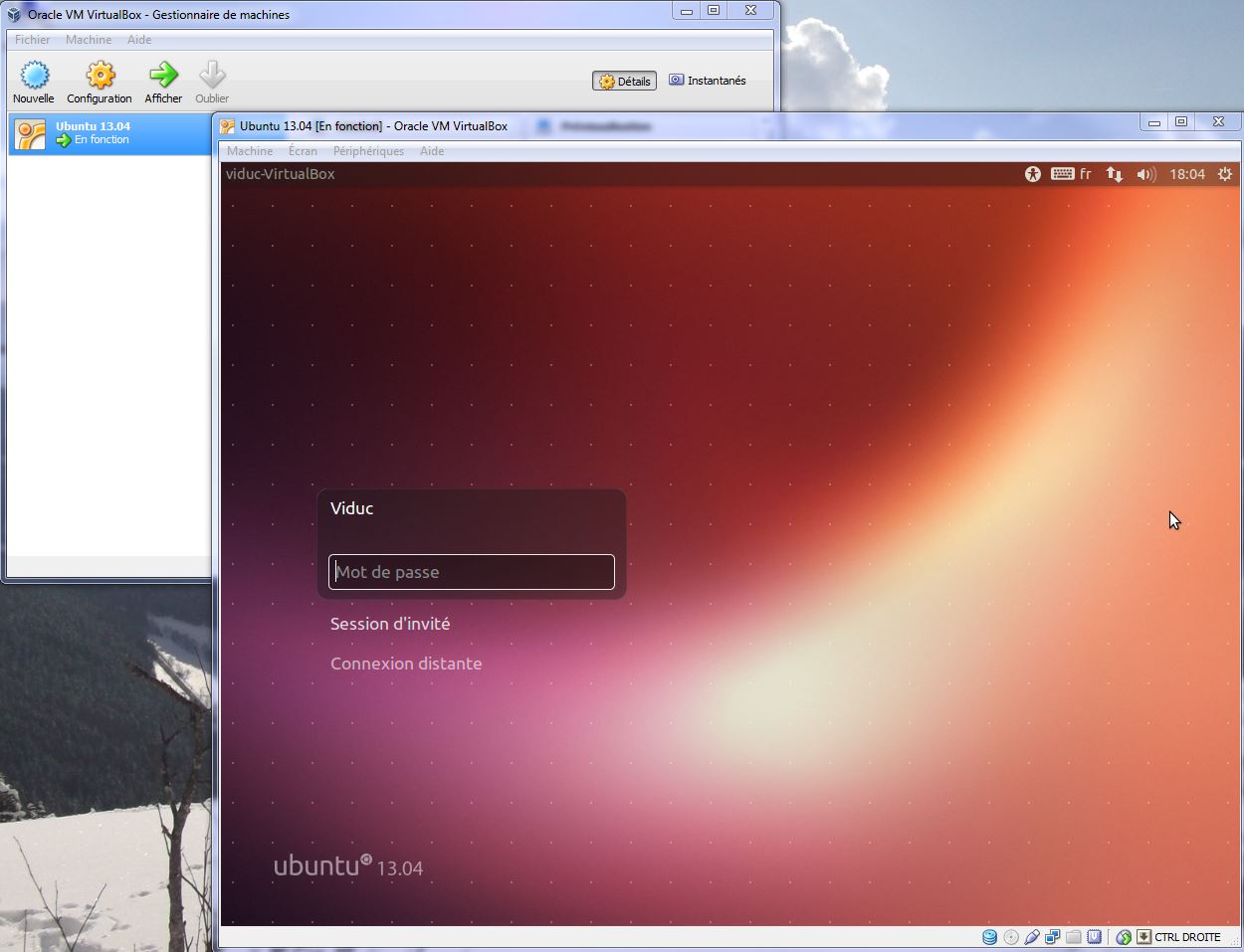I. Introduction▲
Beaucoup de personnes entendent parler de Linux et souhaiteraient le découvrir, mais beaucoup abandonnent suite à l'achat de leur nouvel ordinateur avec Sevendéfinition wikipedia ou Windows 8définition wikipedia préinstallé et découvrant la difficulté, voire le danger de faire cohabiter les deux systèmes en Multiboot. Ces personnes sont forcées de continuer à utiliser l'OS (Operating System) de Microsoft chèrement payé ou de recourir à la solution drastique de se passer de cet OS, ce que beaucoup refusent étant donné le prix de la licence Microsoft…
Cependant une alternative à ces contraintes est la virtualisation.
Petit rappel de ce qu'est la virtualisation (définition wikipedia) :
la virtualisation regroupe l'ensemble des techniques matérielles et/ou logicielles qui permettent de faire fonctionner sur une seule machine plusieurs systèmes d'exploitation et/ou plusieurs applications, séparément les uns des autres, comme s'ils fonctionnaient sur des machines physiques distinctes.
En gros, l'avantage de la virtualisation est d'exécuter un OS « virtuel » (ici Ubuntu 13.04) dans l'espace mémoire réservé de l'OS hôte (ici Seven) sans risquer de corrompre l'OS hôte par l'OS « virtuel », Seven exécutant en gros Ubuntu comme une simple application et, au pire, elle plantera comme une simple application.
L'inconvénient de l'OS virtuel étant souvent de ne pas pouvoir bénéficier de l'ensemble de la configuration matérielle de l'ordinateur (accélération graphique…). On peut tout de même aujourd'hui profiter de bonnes performances avec des machines récentes, la virtualisation nécessitant pas mal de mémoire.
II. Récupérer VirtualBox et Ubuntu▲
Ici, nous allons parler de virtualisation logicielle, et pour la mettre en application, il nous faut des logiciels, certains gratuits et d'autres payants.
Mes recherches se sont orientées vers Virtual PC 2007 de Microsoft, VirtualBox (anciennement Innotek, racheté par Oracle) et VMWare (nécessite un numéro de licence disponible gratuitement sur leur site) dans les gratuits.
Autant prendre les gratuits, avec comme choix personnel VirtualBox pour logiciel de virtualisation et la dernière version d'Ubuntu 13.04 Saucy Salamander pour l'OS à virtualiser.
Récupérez et installez VirtualBox 4.2.14 pour un hôte Windows.
Récupérez aussi une image ISO d'Unbutu 13.04 si vous ne l'avez pas déjà et faites attention à la choisir en fonction de votre processeur.
III. Création du disque virtuel ▲
Ouvrez l'interface de VirtualBox et cliquez sur le bouton « Nouvelle ». Une fenêtre vous propose de créer une nouvelle machine virtuelle. Cliquez sur « Cacher la description ».
Donnez un nom à votre nouvelle machine virtuelle, ici j'ai choisi Ubuntu 13.04, ainsi que le type de système que vous installez, donc ici sélectionnez Ubuntu.
Vient ensuite la sélection de la taille mémoire dédiée à la machine virtuelle que l'on va installer. En fait, plus de mémoire sera allouée, plus les performances de la machine virtuelle seront bonnes. Cependant il est vivement recommandé de ne pas dépasser la moitié de la mémoire RAM dont dispose votre PC, au risque de ne plus pouvoir exploiter dans de bonne condition votre système d'exploitation hôte (Seven) : en effet, votre mémoire sera partagée entre ces deux OS lorsque ceux-ci tourneront en parallèle.
Laissez cocher « Créer un disque dur virtuel maintenant ». Cliquez sur « Créer ».
Pour une installation standard d'Ubuntu vous pouvez laisser les paramètres par défaut.
Cliquez sur « Créer ».
IV. Configuration de la machine virtuelle▲
Avant de lancer la machine virtuelle il faut configurer quelques paramètres. Sélectionnez votre machine nouvellement créée puis cliquez sur « Configuration ».
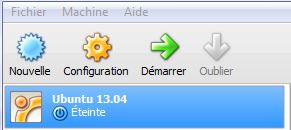
Sélectionnez « Stockage », puis dans la partie du milieu, cliquez sur l'icône qui ressemble à un CD sous la section « Contrôleur IDE. Dans la partie de droite, sous « attributs » il y a une autre icône de CD, cliquez dessus puis « Choisissez un fichier de cd/dvd virtuel... ». Allez chercher le fichier ISO d'Ubuntu précédemment téléchargé. Faites « ouvrir ». Vous devriez obtenir une configuration comme celle-ci :
Cliquez sur « OK ».
V. L'installation d'Ubuntu▲
Vient enfin l'installation proprement dite du système d'exploitation Ubuntu. Dans la fenêtre principale de VirtualBox, sélectionnez votre machine et faites « Démarrer ». Là, rien de plus simple qu'une installation classique, la machine virtuelle devrait normalement démarrer sur l'image ISO. Différents messages apparaissent, ne vous en souciez pas et faites « Ok » à chaque fois.
Suivez le guide d'installation pour paramétrer votre nouvel OS. Cliquez sur « Installer Ubuntu ».
Le système vérifie les prérequis, si tout est bon, cliquez sur « suivant ».
Choisissez d' « effacer le disque et installer Ubuntu ».
Choisissez votre lieu.
Choisissez la disposition du clavier.
Renseignez votre compte.
L'installation se lance.
Voilà, pour plus d'information sur l'installation d'Ubuntu, je vous encourage à consulter le forum d'Ubuntu.
VI. Conclusion▲
Vous avez installé Ubuntu, maintenant sélectionnez votre machine virtuelle dans le menu de gauche, et cliquez sur le bouton « Lancer ».
Attention, pour éteindre votre machine virtuelle, faites comme si vous arrêtiez réellement votre machine par le bouton arrêt, sinon allez dans le menu machine, et faites « arrêter ».
Profitez bien de votre nouvel OS Ubuntu sur votre Seven !
VII. Remerciements :▲
Cet article est une adaptation du tutoriel : Tutorial VirtualBox : Ubuntu Gutsy Gibbon sous Vista
Je remercie donc son auteur pour son travail.
Je remercie également Deepin pour sa relecture technique ainsi que f-leb pour sa relecture orthographique.